Ein neues Gerät im Smart Home zu integrieren, kann kompliziert sein. Aber mit dem Senvolon-Präsenzmelder ist es ganz leicht! In diesem Artikel erkläre ich Schritt für Schritt, wie ich den Sensor in mein Smart Home eingebaut habe. Es war schnell, einfach und hat perfekt funktioniert. 😊👍✨
Schritt 1: MQTT vorbereiten
Damit der Senvolon-Sensor mit deinem Smart Home kommunizieren kann, brauchst du MQTT. Das ist ein System, das Daten zwischen deinen Geräten austauscht. Keine Sorge, die Einrichtung ist ganz einfach: 🚀🔧✅
- MQTT installieren: In Home Assistant gehst du zu den Einstellungen, dann auf „Add-ons“. Dort suchst du nach „Mosquitto broker“ und installierst ihn.
- Benutzer anmelden: Du kannst deine Home Assistant Benutzerdaten verwenden, um dich bei MQTT einzuloggen. Das spart Zeit und macht die Einrichtung einfacher.
- Integration überprüfen: Nach der Installation zeigt Home Assistant automatisch an, ob MQTT richtig funktioniert. Das ging bei mir ohne Probleme. 👍😊📶
- Topic richtig wählen: Bei der ersten Konfiguration von MQTT im Sensor solltest du als Topic das Wort „TOPIC“ verwenden. So kannst du meinen Code-Schnipsel unten direkt nutzen, ohne etwas ändern zu müssen. Falls du einen eigenen Topic-Namen verwenden möchtest, musst du diesen sowohl bei der MQTT-Konfiguration des Sensors als auch im Code-Schnipsel entsprechend anpassen. 🔧✍️
Schritt 2: Den Sensor einrichten
Der nächste Schritt ist die Einrichtung des Senvolon-Präsenzmelders. Hier zeigt sich, wie benutzerfreundlich er ist: ✨🤖📡
- Mit dem Sensor verbinden: Nach dem Einschalten verbindet sich der Melder mit seinem eigenen WLAN. Öffne einen Browser und gib die IP-Adresse
192.168.4.1ein. Damit gelangst du zur Konfigurationsseite. - MQTT-Daten eingeben: Auf der Webseite gibst du die IP-Adresse von Home Assistant ein (das ist dein MQTT-Broker). Nach ein paar Klicks war mein Sensor verbunden und hat die ersten Daten gesendet.
- Live-Daten anzeigen: Noch bevor ich die Webseite schloss, konnte ich sehen, wie der Sensor Helligkeits- und Bewegungsdaten in Echtzeit überträgt. Das war beeindruckend! 📊✨👏
Schritt 3: Home Assistant konfigurieren
Jetzt wird der Sensor in Home Assistant eingebaut. Dafür musst du einen kleinen Abschnitt in die Datei configuration.yaml einfügen. So sieht der Code aus: 💻📂✍️
mqtt:
sensor:
- name: "Brightness"
unique_id: "PS_Brightness"
state_topic: "tele/TOPIC/STATE"
value_template: "{{ value_json.light }}"
unit_of_measurement: "%"
icon: mdi:brightness-5
device:
identifiers: "PresenceSensor"
manufacturer: "Senvolon"
name: "Presence Sensor"
model: "V1"
- name: "Presence"
unique_id: "PS_Presence"
state_topic: "stat/TOPIC/PRESENCE"
icon: mdi:human-male
device:
identifiers: "PresenceSensor"
manufacturer: "Senvolon"
name: "Presence Sensor"
model: "V1"
- name: "Distance"
unique_id: "PS_Distance"
state_topic: "stat/TOPIC/DETECTION_DIST"
unit_of_measurement: "cm"
icon: mdi:arrow-expand-horizontal
device:
identifiers: "PresenceSensor"
manufacturer: "Senvolon"
name: "Presence Sensor"
model: "V1"
- name: "Zone"
unique_id: "PS_Zone"
state_topic: "stat/TOPIC/ZONE"
icon: mdi:human-male
device:
identifiers: "PresenceSensor"
manufacturer: "Senvolon"
name: "Presence Sensor"
model: "V1"Nachdem ich diesen Abschnitt eingefügt und Home Assistant neu gestartet hatte, wurden die Daten des Sensors direkt angezeigt. Alles lief einwandfrei und ohne Fehler. ✅🎉✨
Erste Tests im Wohnzimmer
Ich habe den Sensor in meinem Wohnzimmer aufgestellt und ein paar Automationen getestet. Hier sind meine Ergebnisse: 🛋️📈💡
- Helligkeitsmessung: Der Sensor zeigt genau an, wie hell es im Raum ist. Ich habe das genutzt, um das Licht automatisch zu dimmen, wenn es dunkler wird.
- Bewegungserkennung: Sobald der Sensor Bewegungen erkennt, schaltet sich meine Musikanlage ein. Er funktioniert dabei ohne Verzögerung. 🎶🤖✨
- Distanzmessung: Der Sensor misst, wie weit jemand entfernt ist. Ich habe damit ausprobiert, die Lautstärke meiner Musik automatisch anzupassen. 🔊📏😊
Mehr Automationen ausprobieren
Der Sensor bietet noch viele Möglichkeiten für coole Automationen: 🔄💡🌡️
- Lichtsteuerung: Das Licht kann heller oder dunkler werden, je nachdem, ob jemand im Raum ist.
- Heizung: Die Heizung schaltet sich nur ein, wenn jemand im Zimmer ist.
- Zonen: Der Sensor erkennt, in welchem Bereich des Zimmers sich jemand befindet. So kann ich zum Beispiel nur die Lampen über dem Sofa einschalten. 🛋️✨🔦
Ein Blick auf Teil 2
Im zweiten Teil dieser Serie wird es spannend: Ich werde erste kleine Bilderstrecken einfügen, um die verschiedenen Schritte und Automationen noch anschaulicher zu erklären. So kannst du die Einrichtung und Nutzung des Senvolon-Präsenzmelders noch besser nachvollziehen und für dein eigenes Smart Home umsetzen. 🖼️📸✨
Fazit: Einfach und leistungsstark
Der Senvolon-Präsenzmelder ist ein tolles Gerät für jedes Smart Home. Die Einrichtung ist super einfach, und die vielen Funktionen machen ihn unglaublich vielseitig. Ich freue mich schon darauf, im zweiten Teil noch mehr spannende Ideen und Automationen vorzustellen. Wenn du dein Smart Home verbessern willst, kann ich dir diesen Sensor nur empfehlen! 🏡🌟😊
(DIESER BERICHT WURDE UNABHÄNGIG DER BEREITSTELLUNG DES SENSORS GESCHRIEBEN DA MIR DAS PERSÖNLICH WICHTIG IST ERWÄHNE ICH DIES HIER!)
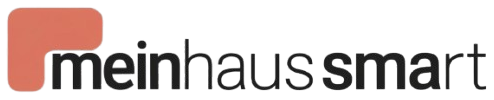

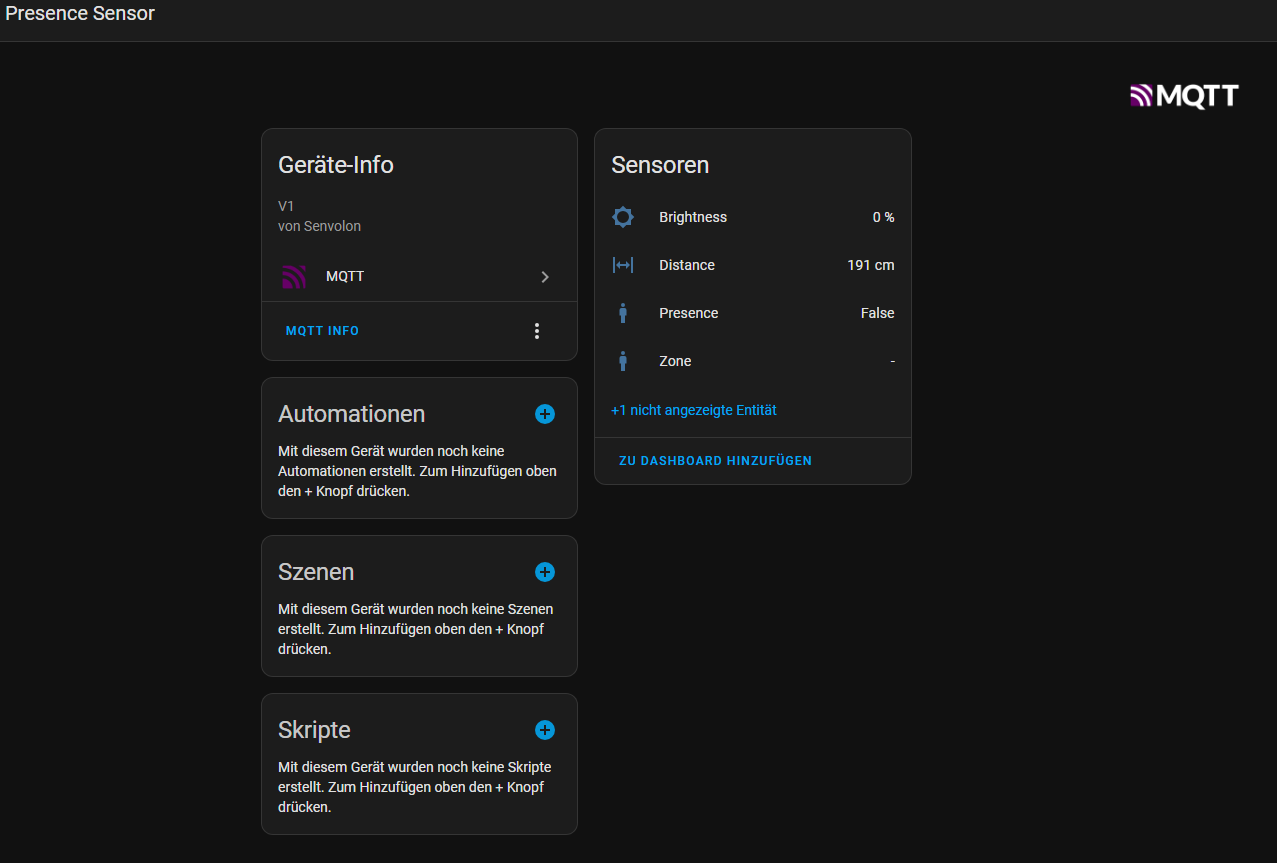

Schreibe einen Kommentar