Einleitung
In diesem Tutorial zeige ich dir, wie du Proxmox Virtual Environment (PVE) auf einem bereits installierten Debian 12 System einrichtest – ganz ohne das offizielle Proxmox-ISO-Image. Diese Methode eignet sich ideal für Benutzer, die bereits Debian als Basis installiert haben oder ein bestehendes System in eine leistungsfähige Virtualisierungsplattform umwandeln möchten.
Voraussetzungen
- Ein Debian 12 (Bookworm) System mit minimaler Installation
- Root-Zugriff oder ein Benutzer mit sudo-Rechten
- Eine stabile Internetverbindung
- Mindestens 4 GB RAM (empfohlen: 8 GB+)
- Mindestens 50 GB freier Speicherplatz auf der Festplatte
- Unterstützte x86-64 CPU mit Virtualisierung (VT-x oder AMD-V)
Schritt 1: System aktualisieren
Bevor wir mit der Installation beginnen, sollten wir sicherstellen, dass unser System auf dem neuesten Stand ist:
bashKopierenBearbeitensudo apt update && sudo apt upgrade -y
Danach führen wir einen Neustart durch:
bashKopierenBearbeitensudo reboot
Schritt 2: Proxmox-Repository hinzufügen
Proxmox bietet eigene Pakete an, die wir aus dem offiziellen Repository installieren. Zuerst fügen wir den Proxmox-Schlüssel für die Paketvalidierung hinzu:
bashKopierenBearbeitensudo apt install gnupg -y
wget -qO- https://enterprise.proxmox.com/debian/proxmox-release-bookworm.gpg | sudo tee /etc/apt/trusted.gpg.d/proxmox-release-bookworm.gpg >/dev/null
Dann fügen wir das Proxmox-Repository hinzu:
bashKopierenBearbeitenecho "deb http://download.proxmox.com/debian/pve bookworm pve-no-subscription" | sudo tee /etc/apt/sources.list.d/pve-install.list
Da Proxmox das standardmäßige Debian Kernel-Paket ersetzt, sollten wir das standardmäßige Debian-Sicherheits-Repository deaktivieren:
bashKopierenBearbeitensed -i "s/^deb http:\/\/security.debian.org\/debian-security/## deb http:\/\/security.debian.org\/debian-security/" /etc/apt/sources.list
Nun aktualisieren wir die Paketlisten erneut:
bashKopierenBearbeitensudo apt update
Schritt 3: Proxmox Virtual Environment installieren
Jetzt installieren wir Proxmox:
bashKopierenBearbeitensudo apt install proxmox-ve postfix open-iscsi -y
Während der Installation wird der Postfix-Mailserver konfiguriert. Falls du keinen eigenen Mailserver benötigst, kannst du die Option „Kein Konfigurationsmodus“ auswählen.
Nach Abschluss der Installation führen wir einen Neustart durch:
bashKopierenBearbeitensudo reboot
Schritt 4: Unnötige Pakete entfernen (optional)
Nach der Installation können wir den standardmäßigen Debian-Kernel entfernen, um Platz zu sparen:
bashKopierenBearbeitensudo apt remove linux-image-amd64 'linux-image-6.*-amd64' -y
Schritt 5: Webinterface aufrufen
Nach dem Neustart kannst du Proxmox über den Browser aufrufen:
cppKopierenBearbeitenhttps://<deine-server-ip>:8006
Melde dich mit deinen Debian-Zugangsdaten an.
Falls eine Zertifikatswarnung erscheint, kannst du diese ignorieren oder später ein Let’s Encrypt SSL-Zertifikat installieren.
Schritt 6: Enterprise-Repository deaktivieren (optional)
Proxmox ist kostenlos nutzbar, aber standardmäßig wird das kostenpflichtige Enterprise-Repository aktiviert. Um dies zu ändern, führen wir Folgendes aus:
bashKopierenBearbeitensed -i "s/^deb/#deb/" /etc/apt/sources.list.d/pve-enterprise.list
Nun aktualisieren wir die Paketlisten erneut:
bashKopierenBearbeitensudo apt update
Schritt 7: Proxmox optimieren (optional)
Hier sind einige zusätzliche Konfigurationen, die dein System stabiler machen:
- Abschalten der Subscription-Warnung bashKopierenBearbeiten
echo "DATADIR=/var/lib/pve-manager" > /etc/default/pvebanner - Swap deaktivieren (empfohlen für bessere Performance) bashKopierenBearbeiten
sudo swapoff -a echo "vm.swappiness=0" | sudo tee -a /etc/sysctl.conf sudo sysctl -p - ZFS-Unterstützung installieren (falls benötigt) bashKopierenBearbeiten
sudo apt install zfsutils-linux -y
Fazit
Du hast nun erfolgreich Proxmox auf Debian installiert, ohne das Proxmox-ISO-Image zu verwenden. Jetzt kannst du Virtuelle Maschinen (VMs) oder Container (LXC) erstellen und dein System nach deinen Wünschen anpassen.
Call-to-Action (CTA) für SEO & Engagement
🔥 Hat dir dieses Tutorial geholfen? Teile es mit deinen Freunden oder hinterlasse einen Kommentar, wenn du Fragen hast! 🚀
📢 Weitere hilfreiche Tutorials findest du auf meinem Blog – abonniere jetzt den Newsletter! 💡
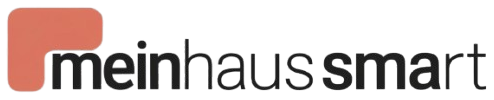


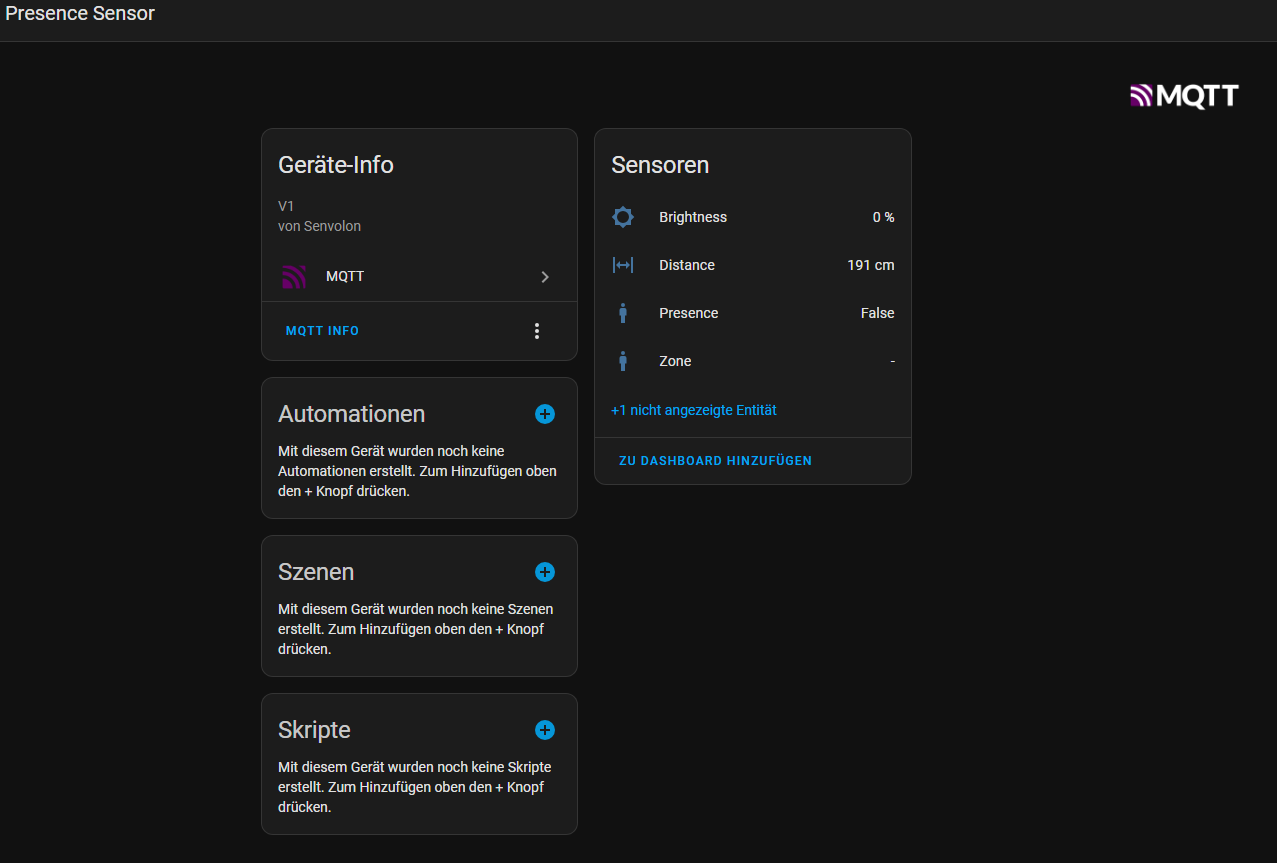

Schreibe einen Kommentar